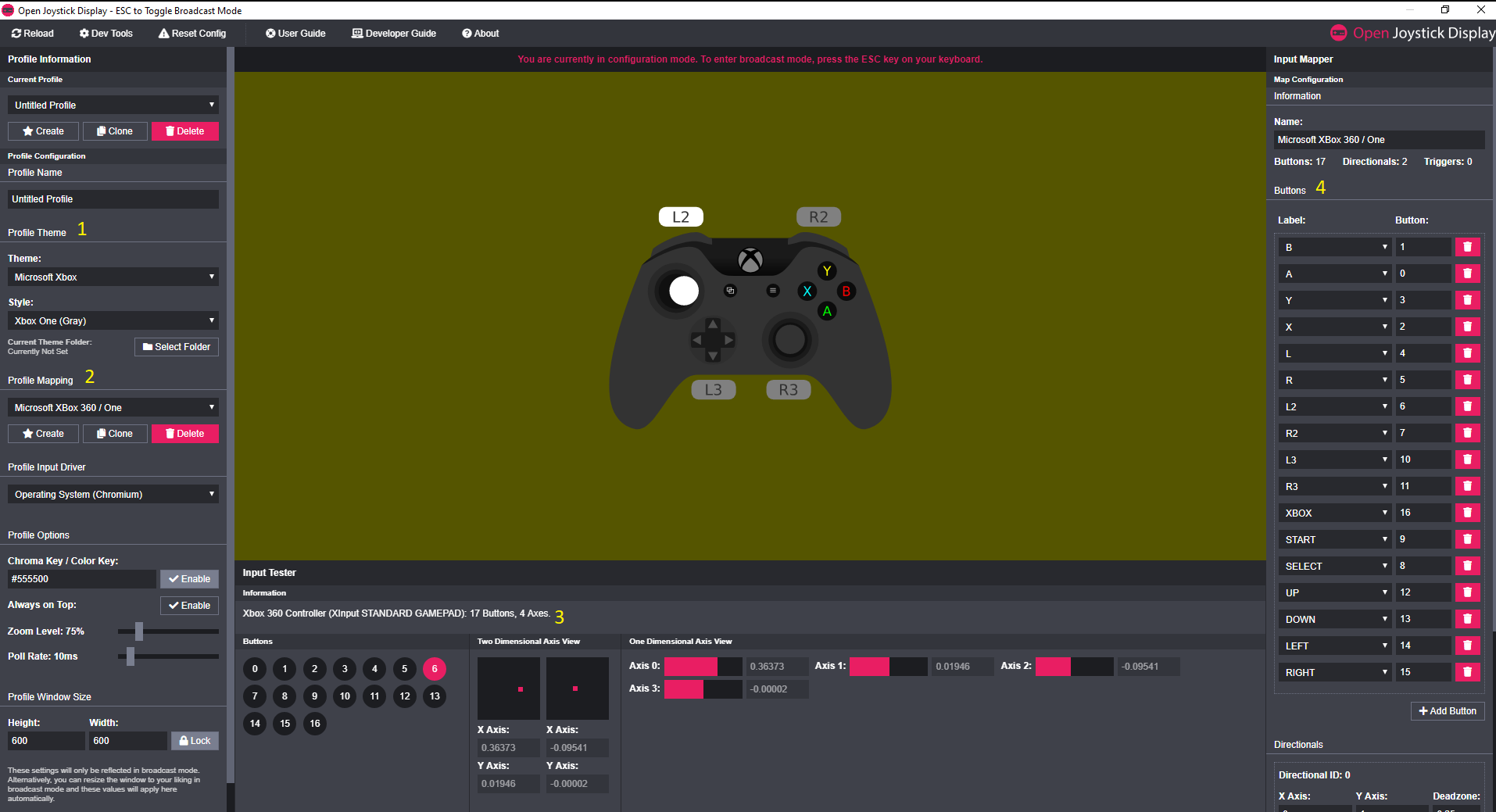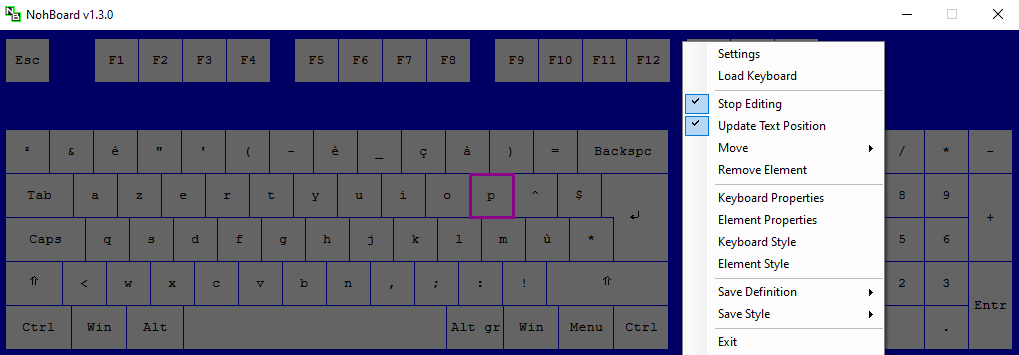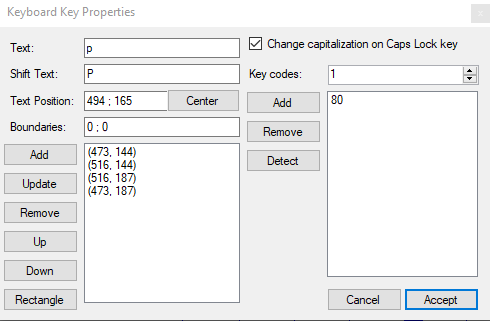Table of Contents
Input Displays
Display your controller inputs for your viewers to see, without having to add a 2nd camera to your setup. The purpose of this page is to help players setup streamer/video-ready overlay for your joystick, gamepad and keyboard. DMC1 World Record submissions require this for all inputs. Here's an example of some layouts from DECosmic and Maxylobes:


Downloads
There are plenty of good sources. For Gamepad:
Keyboard and Mouse:
Setting up the Layout
In order to set it up accordingly, you have to pick one of the progams above. Open Joystick Display is ideal for gamepad because any joystick, gamepad, or controller that connects successfully to your operating system should work. NohBoard is a great one for keyboard if you're looking to show full layouts/different sets of keys in an interface. Here is a step by step guide on how to achieve this:
GamePad
- Once you started the program, check the input tester to ensure that buttons are mapped correctly. In general, this mimics your operating system dialog when you connect a gamepad.
- Make note of Chroma Color so that you can use Chroma Color/Key filter in OBS or XSplit. You can just set the color to whatever you want.
- Adjust Profile Window Size to your liking. Clicking [Lock] it will prevent the window from being resizable in broadcast mode.
- After you are done with configuration, press ESC to remove interface and resizes the window to whatever you have defined in your Profile Window Size. This is used for when you are streaming.
- In OBS, add Window Capture source and select Open Joystick Display.exe
- Right click the Window Capture source that you just added and select filter
- Click + to add color key. Select Custom color to add a transparent overlay. This also works with Chroma Key, but you have to experiment with Similarity and Key Color Spill Reduction.
- Now you can close the filter window and position the GamePad wherever you like.
Keyboard
- After you start the program, right click & load keyboard. Pick a layout of your choice.
- If you don't want to setup or customize for DMC1 quickshooting keys ignore step 9.
- For DMC1 quickshooting, pick game_keys1.
- Right click & Start Editing then right click remove element till you have 2 arrow keys and spacebar.
- Click any arrow then Right click & Element properties.
- Clear Text and Shift Text.
- In the column where it says Key codes click the number below then click remove.
- Click detect and press J then Add. Click Detecting then Accept.
- Repeat Step 5 for the other key till 8 again with L Once you finish draging the button closer to the spacebar, right click & Stop Editing.
- In OBS, add Window Capture source and select NohBoard.exe
- Right click the Window Capture source that you just added and select filter.
- Click + to add color key. Select blue color to add a transparent overlay. This also works with Chroma Key, but you have to experiment with Similarity and Key Color Spill Reduction.
- Now you can close the filter window and position the Keyboard Inputs wherever you like.